如何查看和管理浏览器的网页历史记录
在使用互联网浏览时,我们经常需要回顾曾经访问过的网页以查找特定信息,为了方便这个过程,大多数现代浏览器都提供了查看和管理网页历史记录的功能,本文将详细介绍如何在不同的浏览器中查看和管理你的网页历史记录。
在Google Chrome中查看和管理网页历史记录
-
打开Chrome并登录:
- 启动Chrome浏览器。
- 登录到你的谷歌账号(如果尚未登录)。
-
访问历史记录页面:
- 点击右上角的三个点菜单按钮。
- 选择“历史”或直接点击右上角的“历史”图标。
-
查看历史记录:
在历史记录页面,你可以看到所有的浏览记录,包括最近访问的网站、收藏夹以及你创建的历史记录列表。
-
删除历史记录:
- 要删除历史记录,找到要删除的内容,点击其右侧的垃圾桶图标。
- 如果你想彻底删除某个网站的全部历史记录,请选中该网站后点击右上角的“清除浏览数据”选项,并选择相应的选项进行清理。
在Mozilla Firefox中查看和管理网页历史记录
-
打开Firefox并登录:
- 启动Firefox浏览器。
- 登录到你的火狐账户(如果尚未登录)。
-
访问历史记录页面:
- 点击地址栏右边的三个小箭头图标,进入用户设置界面。
- 在下拉菜单中选择“浏览历史记录”。
-
查看历史记录:
查看历史记录列表,可以按时间顺序或类别过滤浏览记录。
-
删除历史记录:
- 要删除历史记录,找到要删除的内容,点击其右侧的垃圾桶图标。
- 对于某些特殊网站(如恶意软件),请谨慎处理以避免误删重要信息。
在Microsoft Edge中查看和管理网页历史记录
-
打开Edge并登录:
- 启动Microsoft Edge浏览器。
- 登录到你的微软账号(如果尚未登录)。
-
访问历史记录页面:
按Ctrl+H快捷键打开“浏览历史记录”窗口。
-
查看历史记录:
查看历史记录列表,可以按日期排序或按类型筛选。
-
删除历史记录:
- 要删除历史记录,找到要删除的内容,点击其右侧的垃圾桶图标。
- 对于一些敏感网站,建议仔细核对后再执行删除操作。
通过以上步骤,你可以轻松地查看和管理在不同浏览器中的网页历史记录,合理管理和保护个人隐私是非常重要的,确保在安全的前提下使用这些功能。
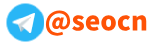
 上一篇
上一篇