如何在局域网内共享Excel文件
在日常工作中,我们经常需要与同事或团队成员分享数据和文档,而在Windows操作系统中,使用“共享”功能可以非常方便地实现文件的网络共享,本文将详细介绍如何在局域网内共享Excel文件。
准备工作
确保你的计算机已安装了Microsoft Office,并且你想要共享的Excel文件位于一个可访问的位置,如桌面、文件夹等。
启用共享权限
- 打开你想要共享的Excel文件。
- 右键点击文件名,选择“属性”。
- 在弹出的窗口中,切换到“安全”标签页。
- 点击“编辑”,然后添加所有想要共享的用户,你可以通过输入他们的电子邮件地址或用户名来添加用户。
- 授权其他用户对文件进行读取、写入和执行操作(如果你希望他们能够修改文件)。
- 确保“隐藏文件”选项被禁用,以防止未授权用户意外删除文件。
设置共享路径
- 在“共享”标签页中,勾选“共享此文件夹”的复选框。
- 输入一个唯一的名称作为共享文件夹的名称。
- 如果你想让所有人都能访问该文件夹,请选择“全公司用户”;否则可以选择特定的用户组。
验证共享设置
-
在本地电脑上,打开命令提示符(右键点击“开始”>“运行”,输入“cmd”并按回车)。
-
输入以下命令并按Enter:
net share "共享文件夹名称" \\IP 地址\目录路径 /user:用户名 密码将上述命令中的“共享文件夹名称”替换为之前设定的名字,“\IP 地址\目录路径”替换为你想要共享文件夹的实际路径,“用户名”和“密码”替换为相应的管理员账户信息。
-
运行以上命令后,会看到类似如下的输出信息:
Share successfuly shared.
使用共享链接
其他人可以通过浏览器或者直接在局域网内的设备上访问这个共享文件夹,只需在浏览器的地址栏中输入共享文件夹的完整路径即可。
如果共享文件夹名为SharedData,并且它的路径是C:\Users\Public\Documents,则访问链接为http://<您的IP地址>\SharedData。
定期检查与更新
定期检查共享文件夹的状态,确保没有未经授权的更改,对于较大的文件夹,可能需要定期清理旧版本文件以保持系统性能。
通过以上步骤,您可以在局域网内轻松共享Excel文件和其他类型的Office文档,这种方式不仅提高了工作效率,还能增强团队协作能力。
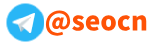
 上一篇
上一篇