如何在Windows 7系统中安装ASP.NET应用程序
随着互联网技术的发展,越来越多的公司和组织开始使用Web应用程序来提高工作效率和服务质量,ASP.NET作为一种流行的服务器端开发框架,在Web开发领域有着广泛的应用,本文将详细介绍如何在Windows 7系统上安装和配置ASP.NET环境。
准备工作
在开始安装之前,请确保您的计算机已安装了Microsoft .NET Framework 3.5或更高版本,您可以从微软官方网站下载并安装所需的.NET Framework版本,还需要安装IIS(Internet Information Services)以运行ASP.NET应用。
安装.NET Framework
-
访问官方网站: 访问Microsoft官网,选择“Download”部分下的“Windows 64-bit Installer”。
-
下载文件: 点击“Windows 64-bit Installer”,然后点击“Next”,根据需要选择安装路径,并勾选“Add references to the default location of ASP.NET”选项,接着点击“Install”。
-
验证安装: 启动IIS管理器(可以通过搜索“iisreset”启动),打开“扩展名”选项卡,检查是否已添加“aspx”、“ashx”等扩展名,表明.NET Framework已成功安装。
配置IIS
-
启用IIS: 打开控制面板,依次进入“程序” -> “程序和功能”,找到并右键点击“Internet Information Services (IIS)”图标,勾选“立即运行”。
-
创建新的网站: 在IIS管理器中,右键点击“站点” -> “新建” -> “虚拟目录”或“网站”,根据需要选择相应选项。
-
绑定到IP地址和端口: 在新创建的网站属性窗口中,设置正确的IP地址和端口号(http://localhost:8080/)。
安装Visual Studio
-
访问官网: 访问Visual Studio官网,选择对应版本的Visual Studio Community或Professional。
-
下载安装包: 下载Visual Studio安装包后,双击打开,按照提示完成安装过程,安装过程中,可以勾选“Individual components”选项以加快安装速度。
-
启动Visual Studio: 安装完成后,通过桌面快捷方式启动Visual Studio,如果在注册表中有问题,可以在“控制面板” -> “程序和功能” -> “更改详细信息” -> “更改注册表项”进行修正。
创建一个新的ASP.NET Web Application
-
打开Visual Studio: 启动Visual Studio,选择“File” -> “New” -> “Project”。
-
创建项目: 在“Create New Project”对话框中,选择“ASP.NET Web Application”模板,输入项目名称和位置,最后点击“Create”。
-
编写代码: 新建的项目结构如下图所示:
. ├── bin │ └── YourApp.dll ├── obj │ ├── Debug │ │ ├── YourApp.exe.config │ ├── Release │ │ ├── YourApp.exe.config ├── wwwroot │ └── Default.aspx └── App_Start └── RouteConfig.cs -
编辑Default.aspx: 在
wwwroot目录下,打开Default.aspx文件,修改为:<%@ Page Language="C#" AutoEventWireup="true" CodeBehind="Default.aspx.cs" Inherits="YourAppName.Default" %> <html xmlns="http://www.w3.org/1999/xhtml"> <head runat="server"> <title>ASP.NET Hello World</title> </head> <body> <form id="Form1" runat="server"> <div> <asp:Label ID="lblHello" runat="server">Hello World!</asp:Label> </div> </form> </body> </html>
运行应用程序
- 访问网页:
右键点击
wwwroot目录下的Default.aspx文件,选择“打开文件夹”,或者直接在浏览器中输入http://localhost:port/Default.aspx(http://localhost:8080/Default.aspx),查看应用程序是否正常运行。
步骤展示了在Windows 7系统中安装和配置ASP.NET的基本流程,通过上述操作,您已经成功搭建了一个基本的ASP.NET web应用程序,您可以根据实际需求继续开发更复杂的功能。
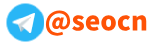
 上一篇
上一篇