如何使用VirtualBox进行虚拟化
在当今的数字时代,随着云计算和虚拟化技术的发展,许多用户开始使用VirtualBox来创建自己的虚拟环境,VirtualBox是一款功能强大的开源虚拟机软件,可以帮助您轻松地在一台物理计算机上运行多个操作系统,无论您是需要测试新的应用程序、学习新的编程语言,还是希望在家里享受游戏的乐趣,VirtualBox都是您的理想选择。
安装VirtualBox
-
下载安装包:
- 访问VirtualBox官网并点击“Download VirtualBox”按钮。
- 下载最新的版本安装程序。
-
安装过程:
- 双击下载好的文件以启动安装向导。
- 按照提示完成安装步骤,包括阅读许可协议等。
-
启动VirtualBox:
安装完成后,在开始菜单中找到并打开VirtualBox应用。
创建新虚拟机
-
启动新虚拟机:
- 在VirtualBox界面中,点击“新建”图标(通常是一个电脑图形符号)。
- 选择“Linux”,然后选择你想要安装的操作系统类型(如Ubuntu),最后点击“下一步”。
-
配置虚拟机设置:
- 虚拟机名称和位置可以根据个人喜好设置,但建议保持默认设置。
- 设置虚拟内存大小和磁盘空间大小。
- 配置网络适配器(如果需要与外部网络连接)。
-
保存虚拟机设置:
点击“保存”以保存当前的虚拟机设置,以便稍后加载。
连接到已存在的虚拟机
-
启动现有虚拟机:
- 在VirtualBox界面中,找到你要连接的虚拟机实例。
- 右键点击该实例,选择“启动”或按键盘快捷键“Ctrl+Alt+T”启动它。
-
连接显示驱动程序:
如果你在不同的显示器上尝试连接到同一台机器,确保你的主机显卡支持硬件级虚拟显示(HDX)并且已经正确配置。
-
配置网络连接:
对于需要访问互联网的虚拟机,确保网络适配器配置为桥接模式或其他合适的模式。
使用VirtualBox的优势
- 多操作系统管理:无需物理设备即可同时运行多个操作系统。
- 方便的教学工具:用于教学目的,可以快速搭建各种实验环境。
- 高效的资源利用:相比直接在物理机上运行,VirtualBox能有效节省硬件资源。
通过以上步骤,您可以轻松地开始使用VirtualBox,并根据自己的需求进一步定制虚拟环境,无论是个人项目开发,还是家庭娱乐,VirtualBox都能提供稳定、安全且高效的工作体验。
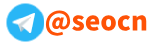
 上一篇
上一篇