如何在Windows上安装和使用SVN
Subversion (SVN) 是一个开源的分布式版本控制系统,广泛用于软件开发、项目管理和协作,SVN 以其高效的并发处理能力和强大的安全性而闻名,支持多用户同时进行代码修改和管理。
安装SVN
-
下载SVN客户端:
- 访问 Subversion 官方网站 并下载适用于 Windows 的 SVN 客户端。
-
安装SVN:
下载完成后,双击安装程序开始安装过程,根据提示选择安装路径,并同意许可协议后继续安装。
-
配置环境变量(可选):
在 Windows 系统中,需要确保 SVN 相关的环境变量被正确设置,这可以通过系统属性中的“高级”选项卡下的“环境变量”来完成。
使用SVN连接到远程服务器
-
启动SVN命令行工具:
- 打开 Visual Studio Code 或其他支持 SVN 的集成开发环境(IDE),或直接通过命令行打开
svn命令行工具。
- 打开 Visual Studio Code 或其他支持 SVN 的集成开发环境(IDE),或直接通过命令行打开
-
创建工作目录:
首次运行时,需要创建一个工作目录以存储项目的本地副本,可以在任意位置创建一个新的文件夹作为工作目录,然后进入该文件夹并初始化 SVN 仓库。
-
添加项目到SVN仓库:
- 使用以下命令将你的本地项目添加到 SVN 仓库中:
svn checkout https://example.com/svn/repo myproject
- 使用以下命令将你的本地项目添加到 SVN 仓库中:
-
查看仓库信息:
- 进入你刚刚创建的工作目录,使用
svn status命令检查当前工作目录的状态,包括已提交的更改、未提交的更改等。
- 进入你刚刚创建的工作目录,使用
-
更新仓库头文件:
- 当你在不同机器上操作同一个项目时,或者在不同的时间点上进行工作时,记得更新 SVN 头文件以同步所有更改,使用
svn update命令即可实现这一点。
- 当你在不同机器上操作同一个项目时,或者在不同的时间点上进行工作时,记得更新 SVN 头文件以同步所有更改,使用
-
提交更改:
- 如果你在工作过程中发现错误或需要对代码进行进一步的修改,可以直接使用
svn commit提交更改,请确保有完整的日志说明每个更改的原因和背景。
- 如果你在工作过程中发现错误或需要对代码进行进一步的修改,可以直接使用
通过以上步骤,你可以成功地在 Windows 上安装和使用 Subversion,并将其与远程服务器建立联系,SVN 的强大功能使得它成为团队合作和大型项目管理的理想选择。
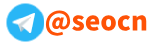
 上一篇
上一篇