解决电脑中无后缀名的文件问题指南
在使用电脑时,我们可能会遇到一些令人头疼的问题,其中一种常见的情况就是电脑中的某些文件没有后缀名,这不仅影响了文件的可识别性,还可能让一些重要的信息无法被正确处理或打开,本文将为你提供一些方法来解决这个问题。
检查文件扩展名设置
我们需要检查一下系统是否正确设置了文件的扩展名,Windows操作系统提供了这个功能,可以帮助你重新生成缺失的文件扩展名。
在Windows中操作:
- 打开“我的电脑”。
- 右键点击你的硬盘(如C盘),选择“属性”。
- 进入“常规”标签页,然后点击“高级”按钮。
- 在新窗口中,找到并点击“文件名”选项卡下的“编辑”按钮。
- 点击“更改所有文件和文件夹的默认扩展名”,确保所有已存在的文件都有正确的扩展名。
- 确认设置后,返回到“属性”界面,点击“确定”。
在Mac OS中操作:
- 打开Finder。
- 鼠标悬停在桌面或者任何需要修改扩展名的地方,你会看到一个图标提示。
- 单击它,进入偏好设置。
- 在左侧菜单中找到“通用”选项,并开启“显示扩展名”开关。
使用第三方软件修复
如果你发现手动设置扩展名无效,可以尝试使用一些专业的软件工具来进行修复。
在Windows中:
- 下载并安装一个名为“File Extensions Fixer”的程序。
- 安装完成后,按照程序指引进行操作,通常只需右键点击有错误扩展名的文件,然后选择“重命名”。
在Mac OS中:
- 你可以使用类似的工具,如“File Info”等,来查找和修复扩展名问题。
通过命令行进行修正
对于更复杂的问题,你可以利用命令行界面进行更深入的操作。
在Windows中:
- 打开命令提示符(CMD)。
- 输入
attrib -h filename.ext,这里的filename.ext是你想要修正的文件名及其扩展名组合。 - 如果你想为整个目录内的所有文件自动应用此操作,可以输入
for %f in (*.ext) do attrib -h "%~f"。
在Mac OS中:
- 同样,在终端中运行相应的命令。
- 对于批量修改,可以使用类似于上述Windows命令的方法。
方法旨在帮助你在电脑上恢复或重新设定文件的扩展名,如果这些步骤都无法解决问题,建议寻求专业技术支持以获得更加全面的帮助,维护计算机系统的安全性和效率同样重要,因此在采取任何操作前,请确保备份你的数据。
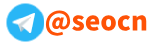
 上一篇
上一篇