掌握系统信息,使用SystemInfo命令进行全面诊断与优化
在日常的电脑维护中,了解和监控系统的运行状态是至关重要的,这不仅有助于发现潜在的问题,还能通过调整设置来提升系统性能,在Windows操作系统中,有一个非常强大的工具叫做“系统信息”(System Information),它能够提供详细的硬件和软件配置信息。
本文将详细介绍如何使用“System Information”命令,并探讨其在不同阶段的应用价值,我们还将讨论一些常见的问题排查方法以及如何利用这些信息进行系统优化。
如何打开“系统信息”窗口?
要查看系统信息,只需按下键盘上的 Win + R 键组合键,然后输入 "msinfo32" 并按回车,这将会打开一个包含大量系统详细信息的对话框。
系统信息的主要组成部分
系统信息提供了关于计算机的多种关键数据,包括但不限于以下方面:
- 硬件组件:CPU、内存、硬盘、显卡等。
- BIOS信息:如版本号、日期等。
- 驱动程序列表:显示当前安装的所有驱动程序及其状态。
- 系统启动信息:如启动顺序、启动文件路径等。
- 服务和进程:列出正在运行的服务和任务,帮助识别是否存在不必要的程序占用资源或影响系统稳定性。
使用“System Information”进行故障排查
CPU使用情况分析
通过查看CPU使用率和温度,可以初步判断是否有过热现象或者CPU负荷过重的情况,如果CPU使用率持续高且温度异常升高,可能是由于散热器故障或是长时间运行大型游戏等原因造成的。
内存状况检查
内存泄漏是导致系统不稳定的一个常见原因。“System Information”中的RAM利用率部分会告诉你每个应用程序占用了多少内存空间,对于频繁出现蓝屏或系统崩溃的用户来说,定期清理内存垃圾和提高内存效率是非常必要的。
硬盘健康评估
硬盘错误提示、碎片过多等问题会导致读写速度变慢甚至完全无法读取,通过“System Information”的磁盘报告功能,可以直观地看到硬盘的健康状况和剩余空间,从而采取相应措施延长硬盘寿命。
总结与建议
“System Information”命令为用户提供了深入了解自身设备的强大工具,虽然它的功能多样,但正确理解和应用却并不简单,为了确保安全有效地使用此功能,需要根据实际情况设定阈值并适时执行相应的操作,在确定某个硬件部件存在问题后,及时更新驱动程序或替换旧有组件。
“System Information”不仅是系统管理中不可或缺的一环,更是系统管理员、技术人员及普通用户的得力助手,掌握了这一工具,不仅能有效解决问题,更能为用户提供更好的技术支持和服务体验。
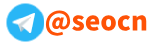
 上一篇
上一篇